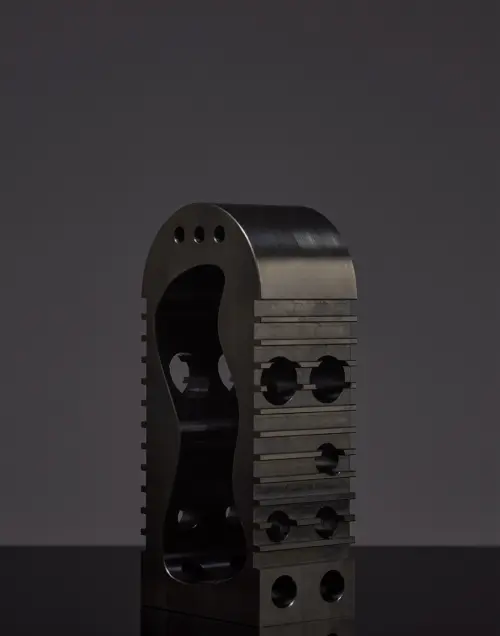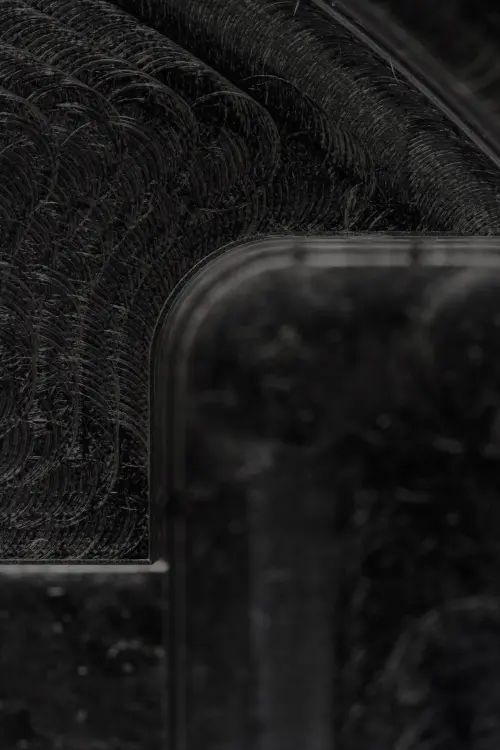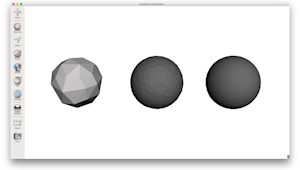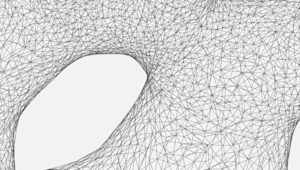What are the top STL file errors? Here's how to fix them
What are the most common STL file errors and how will they affect your ability to export models for 3D printing? Learn to identify the errors you may encounter when working with STL files and how to fix them so they don't delay your next 3D printing run.
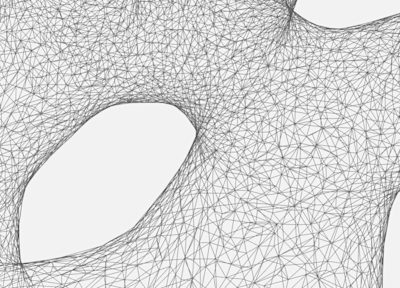
Introduction
The STL file format is the most commonly used file type in 3D printing. All modern CAD (Computer Aided Design) software allows you to export their native file format into STL.
The STL file represents a 3D model by approximating its outer surfaces using multiple triangles. These triangles create a 3D network (mesh) of points, edges, and faces. This mesh defines the internal volume of the model.
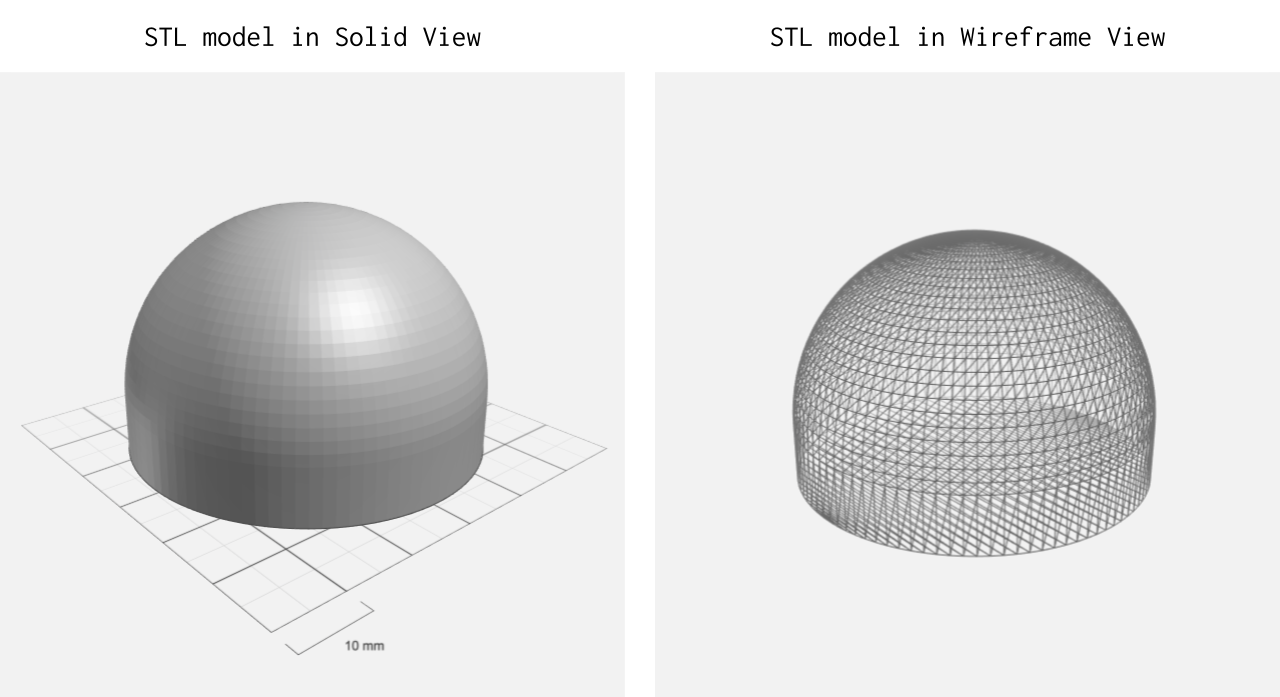
An STL file is 3D printable if each edge is connected to exactly two faces (manifold). This way the 3D model is represented accurately and without any ambiguity.
In this article, we describe the most common errors encountered while exporting an STL file for 3D printing. A detailed step-by-step article explaining how to correctly convert your 3D models into STL can be found here.
What happens if you 3D print a faulty STL?
Faulty or poorly exported STL files can lead to unexpected results: missing faces, poor resolution or other geometric inaccuracies. Also, the 3D printing service provider is more likely to decline an order with faulty STL files or increase its price, as manual labor is needed to repair them.
On Protolabs Network, we offer handy tools to help you identify errors with your STL files. You can access the Printability Analyser by clicking “View in 3D” in the checkout.
Check if your STL files are suitable for 3D printing
Common STL errors
Boundary edges
Boundary edges are detected if some edges of the STL file are not connected to only one face. This essentially means that the model has holes and does not represent a closed surface.
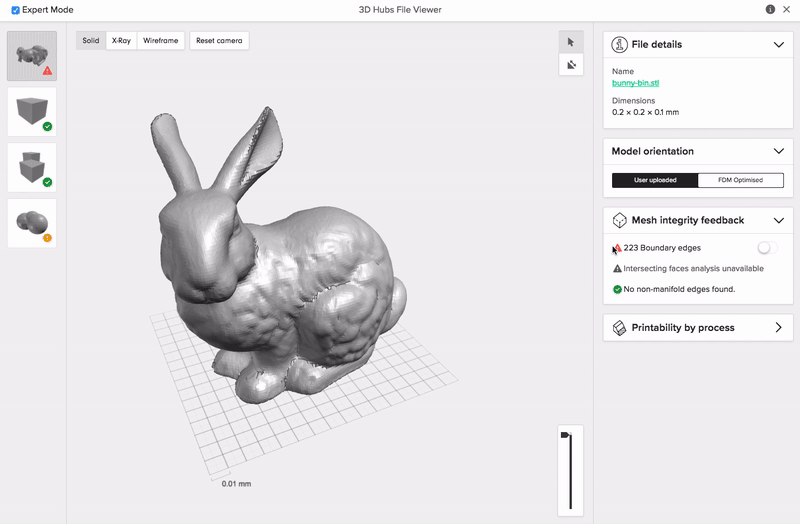
Most modern slicing software is able to process STL files with open boundaries. Nevertheless, it is hard to predict how such a file will be interpreted by the software and it is not guaranteed that the result will be what the designer intended.
For example, If the open boundary edge is located on a curved surface (for instance, the side of a cylinder), then the slicing software will probably fill the void with a flat surface, altering the original design.
| Severity | CAD model modification or STL repair required. |
| Our recommendation | Re-model the areas where the boundary edges were detected in the native CAD software or repair the faulty STL. |
Intersecting faces
Intersecting faces are detected when two surfaces collide with each other. This error is commonly encountered when multiple bodies are occupying the same space, as seen in the example below:
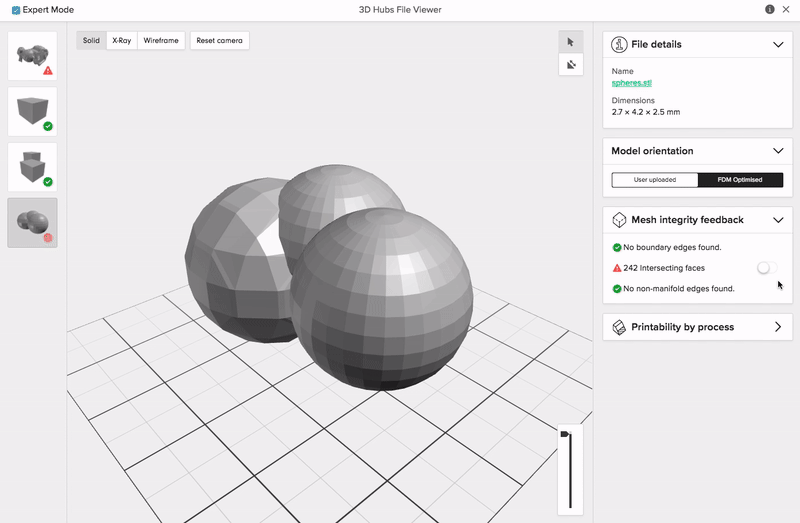
Intersecting faces usually lead to failures during slicing, as the software cannot recognize which areas are “inside” the model and which are “outside”.
It is relatively straightforward to repair such errors. Most dedicated 3D printing file preparation software can repair these errors, but success is not always guaranteed. It is good design practice (and will save you a lot of time and effort later) to combine all bodies into a single solid in the native CAD software before exporting them into STL.
| Severity | CAD model modification or STL repair required. |
| Our recommendation | Combine the bodies into a single solid, before exporting them into STL or repair the faulty STL. |
Non-manifold edges
Non-manifold edges are detected when more than two faces are connected to the same edge. There are two instances of this type of error.
An extra surface may be defined in the interior of the model, essentially splitting it into two:
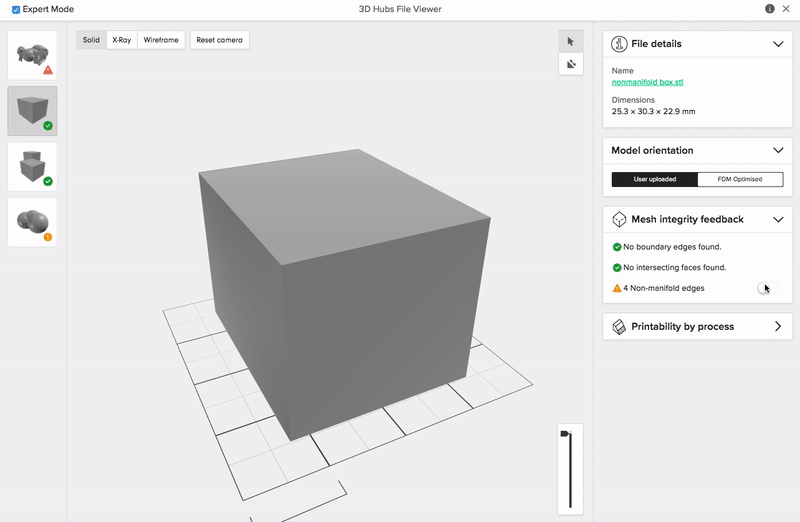
More commonly, the same edge may be shared by more than one body, as is the case with the rectangles below:
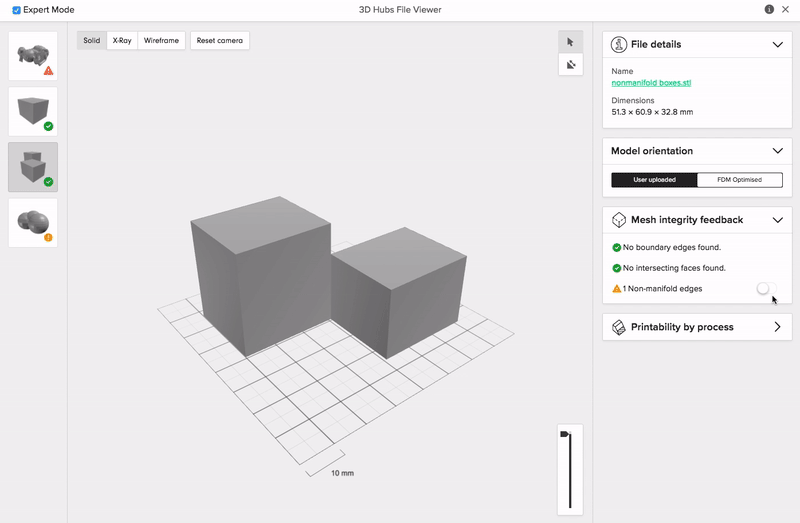
This error will rarely lead to any problems during slicing, but it should be avoided as the intentions of the designer are not clear.
For example, when an edge is shared by more than one body, it is not certain whether the designer wants them to be connected into a single piece or printed as two objects. To avoid this uncertainty, it is good practice to always add some thickness to the thin sections of your 3D models or increase the clearance between the features that you do not wish to be connected (0.3 mm clearance is usually sufficient). For details on the recommended minimum wall thickness, please refer to the design guidelines of the 3D printing process you are using.
| Severity | CAD model modification recommended. |
| Our recommendation | Examine the faulty edges and alter your design accordingly, adding thickness or clearance where needed. |
Over-refined mesh
A mesh is “over-refined” when the total number of triangles of the STL mesh is larger than required. This will not lead to any errors during 3D printing, but it will unnecessarily increase the size of the STL file, making it more difficult to handle. Usually, the tiny details that are represented by an over-refined mesh cannot be 3D printed, as they exceed the capabilities of most systems (in terms of accuracy and minimum feature size).
| Severity | Attention needed. |
| Our recommendation | Export using the default setting of your software or by following our guidelines here. |
How to repair your STL files
We recommend these two options for repairing your STL files:
- Repair your STL file using a dedicated 3D printing software: Many software solutions exist dedicated to the preparation of STL files for 3D printing and they can repair most STL errors. Popular (and free) examples include Netfabb (using the Repair command) and Meshmixer (using the Inspector command). For quick repairs, 3D Builder is an easy-to-use software for visualizing and repairing STL files and a free online STL repair tool can be found here.
- Repair the error in the native CAD software before exporting to STL: In most cases, best results will be achieved when the STL file is correctly designed and exported in the first place and is always the recommended option.
If you have any issues with repairing your STL files yourself, our experienced 3D printing experts can help you solve them.
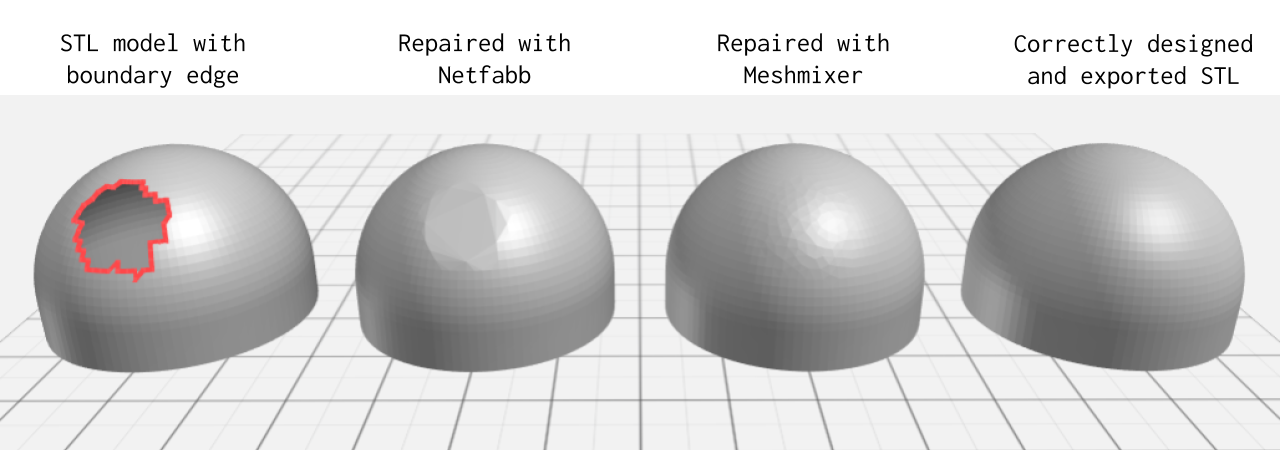
Rules of thumb
- Upload your files and use our DFM tool to detect common STL errors.
- Solve any issues with your models in the native CAD software before exporting them to STL, as this will have the best results.
- If this is not an option, various free tools exist that can repair most STL errors.